[bannerTop]
Welcome to our “Apple wants to make changes” removal guide. The following instructions will aid you in removing the unwanted software from your PC.
If you have recently been having browser-related issues caused by a particularly unpleasant piece of software called “Apple wants to make changes”, then make sure to stay with use until the end of this write-up as you’re likely going to find the following information quite useful in the struggle against “Apple wants to make changes”. Right off the bat, we need to say that in this case, you wouldn’t be dealing with some insidious Trojan Horse infection or Ransomware virus. “Apple wants to make changes” is not like that. In fact, it is a relatively harmless software piece which, however, could be highly intrusive and irritating and could still lead to certain potential security hazard. The main issues that most users have with this app is that it tend to replace the homepage and the search engine of their browsers (browsers like Safari, Chrome, Firefox, Opera and so on) and also display pesky web ads and page redirects that could really make one’s online experience quite miserable. After all, this is what browser hijackers do and a browser hijacker is precisely what “Apple wants to make changes” is. Software like this is supposed to advertise stuff through your browser and most such apps tend to go out of their way with their advertising campaigns. Therefore, most users who are forced to deal with such intrusiveness find the activities of browser hijackers aggressive, invasive and frustrating. It’s all understandable, though, since nobody likes to have their browser flooded with random advertising materials and altered in ways that actually worsen the effectiveness of the browsing program. Even if the creators of the hijacker claim that the browser modifications imposed on the user’s browser would make the user’s browsing experience safer and better optimized, this is hardly ever the case. In reality, the main reason why most browser hijackers seek to make different alterations to the settings of the targeted browser is so that the advertising campaigns conducted by them would be more effective. For instance, the new homepage that the undesirable app has likely imposed on your Chrome, Firefox or Opera browser is one big advert in itself since every time you open your browsing program, you’d be effectively visiting some random website/webpage that the hijacker is trying to promote, thus generating more visits to the said site/page. It’s a similar situation with the newly imposed search engine – instead of showing you the most relevant search results, the hijacker’s search engine is likely going to favor sites and pages that it tries to push and advertise. This could get particularly annoying as it is likely going to make it difficult for you to actually reach the online resources/information that you’ve actually been looking for. And again, there’s no need to tell you just how irritating it could be to be constantly getting redirected to random sponsored pages and displayed intrusive pop-up ads and banners, which is again something that “Apple wants to make changes” is likely to do.
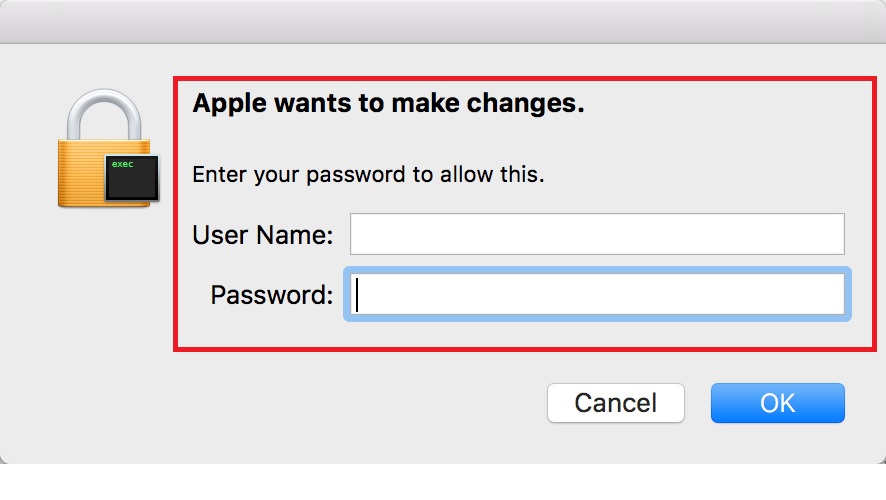
Removal
Some users might be able to put up with this irritation and intrusiveness and that’s fine. However, what’s not fine is the fact that hijackers like “Apple wants to make changes”, despite not being real virus programs the likes of Spyware, Ransomware or Trojans, might still expose your machine to risks due to their uncontrolled advertising campaigns. Though not purposefully, an app like “Apple wants to make changes” could easily stream unreliable and even hazardous advertising materials to your screen and if you happen to click on them, your computer might get in danger. In most cases, it’s just better if you make sure to get rid of the pesky app instead of allowing it to fill your screen with nagging adverts that might sometimes be dangerous to your machine’s security and safety.
Protection
If you want to keep such intrusive applications away from your machine and if you want to avoid dealing with such nagging ads and browser modifications in the future, you need to make sure you never visit sites that are unreliable and that you never interact with online content that might expose you to undesirable software (e.g. spam messages, sketchy-looking ads and web offers, pirated downloads, etc.).
One other important security rule to bear in mind is to be careful when installing a new program on your computer. Never rush through the setup wizard and always pay attention to the details in it since oftentimes, hijacker apps like “Apple wants to make changes” get bundled with other program’s installation wizards. If you notice anything optional in a setup menu that looks suspicious and potentially unwanted, do not hesitate to leave it out of the installation. Also, remember to go for the Advanced/Manual setup options whenever those are available as this would give you more control over what gets installed on your system and what gets left out.
“Apple wants to make changes” Pop-up Removal
I – Safe mode and revealing hidden files
II – Uninstallation
[bannerMiddle]
- Use the Winkey+R keyboard combination, write Control Panel in the search field and hit enter.

- Go to Uninstall a program under Programs.

- Seek the unwanted software, select it and then click on Uninstall
If you are unable to spot “Apple wants to make changes”, search for any unrecognized programs that you do not remember installing on your PC – the unwanted software might disguise itself by going under a different name.
III – Cleaning all your browsers
- Go to your browser’s icon, right-click on it and select Properties.

- Go to the Shortcut tab and in the Target make sure to delete anything written after “.exe”.

- Now, open your browser and follow the instructions below depending on whether you are using Chrome, Mozilla or IE.
- Chrome users:
- Go to your browser’s main menu located in the top-right corner of the screen and select Settings.

- Scroll down, click on Show Advanced Settings and then select Clear browsing data. Just to be sure, tick everything and clear the data.

- Now, in the left pane, go to Extensions and look through all extensions that are integrated within your browser. If you notice any suspicious add-on, disable it and then remove it.

- Firefox users:
- Similarly to Chrome, go to the main menu and select Add-ons and then Extensions.
- Remove any suspicious browser extensions that you may have even if they do not have the name “Apple wants to make changes” on them.
- IE users:
- Go to Tools and select Manage add-ons.

- Click on all add-on types from the left pane and check if there is anything suspicious in the right panel. In case you find anything shade, make sure to remove it.
IV – Removing Shady processes
[bannerMiddleSecond]
- Go to your start menu, type Task Manager in the search field and from the results open View running processes with Task Manager.

- Thoroughly look through all processes. The name “Apple wants to make changes” might not be there, but if you notice any shady looking process that consumes high amounts of memory it might be ran by the unwanted program.
- If you spot the process ran by “Apple wants to make changes”, right-click on it, open its file location and delete everything in there. Then go back to the Task Manager and end the process.

V – DNS check
- In the start menu search box write View Network Connections and open the first result.

- Right-click on the network connection you are using and go to Properties.

- Select Internet Protocol Version (TCP/IPv4) and click on Properties.

- If Obtain DNS server addresses automatically is not checked, check it.

- Go to Advanced and select the DNS If there is anything in the DNS server addresses field, remove it and click OK.

- Click OK on the rest of the opened windows.
Leave a Reply