[bannerTop]
Welcome to our .Datawait Virus Ransomware removal guide. The following instructions will aid you in removing the unwanted software from your PC for free.
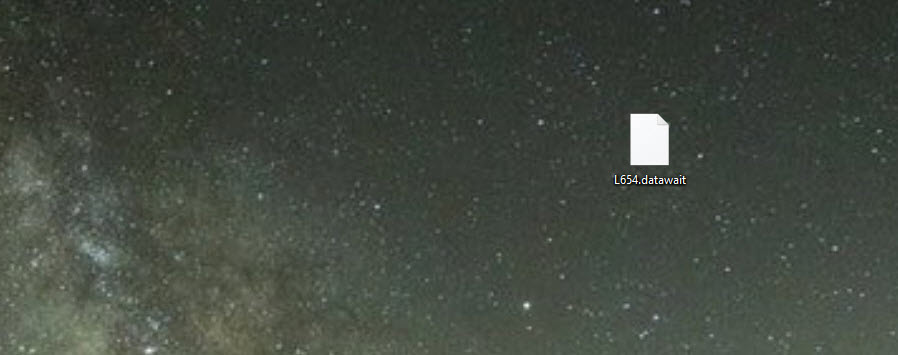
.Datawait is a new piece of malware that seeks to lock up the personal data of the user and blackmail the latter for a ransom payment if they are to regain access to their files. Because of the way it operates, the .Datawait infection can be categorized as a Ransomware cryptovirus as this is exactly the type of malware known for locking its victim’s files and requesting a ransom payment for their release. There are actually several different forms of Ransomware such as the screen-lockers and the so-called Leakware that work in similar ways but the particular Ransomware sub-category to which .Datawait belongs is called that way due to the use of an advanced encryption algorithm to render any personal data which belongs to certain file types that the user may keep on their HDD inaccessible. As we already mentioned, the whole purpose of that is so that the hackers would then be able to blackmail their victim for a money payment.
They tell you, inside a note generated on the infected computer upon the completion of the encryption process, that they will send you a special decryption key capable of restoring your data but they’d do that only after you have paid them the demanded sum by following their exact instructions (that are normally available in the said note). A lot of intimidated users actually fall for that and immediately pay which is something that we would not advise you to do in case you have gotten your data locked-up by .Datawait. The reason is, you can’t really be sure if the hackers behind this attack are actually going to do what they had said they would. Sure, some “lucky” users may receive the code once the payment is complete but there’s nothing to guarantee this will happen every time. That is why, we have done our best to offer our readers who have been attacked by .Datawait an alternative:
Remove .Datawait Virus Ransomware
Here is what you need to do in order to remove a Ransomware virus from you computer.
I – Reveal Hidden files and folders and utilize the task manager
[bannerMiddle]
- Use the Folder Options in order to reveal the hidden files and folders on your PC. If you do not know how to do that, follow this link.
- Open the Start Menu and in the search field type Task Manager.

- Open the first result and in the Processes tab, carefully look through the list of Processes.
- If you notice with the virus name or any other suspicious-looking or that seems to consume large amounts of memory, right-click on it and open its file location. Delete everything in there.
[bannerMiddleSecond]

- Make sure that the hidden files and folders on your PC are visible, else you might not be able to see everything.
- Go back to the Task Manager and end the shady process.
II – Boot to Safe Mode
- Boot your PC into Safe Mode. If you do not know how to do it, use this guide/linked/.
III – Identify the threat
- Go to the ID Ransomware website. Here is a direct link.
- Follow there in order to identify the specific virus you are dealing with.
IV – Decrypt your files
- Once you have identified the virus that has encrypted your files, you must acquire the respective tool to unlock your data.
- Open your browser and search for how to decrypt ransomware, look for the name of the one that has infected your system.
- With any luck, you’d be able to find a decryptor tool for your ransomware. If that doesn’t happen try Step V as a last ditch effort to save your files.
V – Use Recuva to restore files deleted by the virus
- Download the Recuva tool. This will help you restore your original files so that you won’t need to actually decrypt the locked ones.
- Once you’ve downloaded the program, open it and select Next.

- Now choose the type of files you are seeking to restore and continue to the next page.
- When asked where your files were, before they got deleted, either use the option In a specific location and provide that location or choose the opt for the I am not sure alternative – this will make the program look everywhere on your PC.

- Click on Next and for best results, enable the Deep Scan option (note that this might take some time).

- Wait for the search to finish and then select which of the listed files you want to restore.
Leave a Reply