What is CaptchaTestAI.com?

Step 1: Download
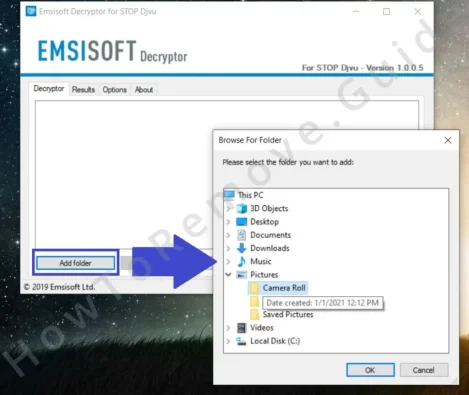
First Download the Program
Go to the site.
Download the file
Double click the .exe file and install the program

Step 2:Installiation
Install the Program
Follow the installiation Wizard!
Click Next every time the Wizard asks you!


Step 3:Continue the Install
Install the Program
Follow the installiation Wizard!
Click Next every time the Wizard asks you!


Step 4:Scan for Malware
Install the Program
Start the scan, and leave the program for 15-20 min to finish it.
Remember to turn off your Browser

How To Remove CaptchaTestAI.com from Policy Editor
In case you are unable to make changes to your browser’s settings or remove a particular extension related to CaptchaTestAI.com because the browser is “Managed by your organization”, you must first remove that policy. We’ll provide you with several effective ways to do this, combining them in a single policy-removal guide:
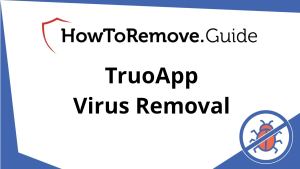
Total Time Needed :
30
Minutes
Steps to configure the How-to remove CaptchaTestAI.com from Policies:
Use the Start Menu to search for “Edit Group Policy” and open it.
Go to Local Computer Policy > Computer Configuration, right-click Administrative Templates, and select Add/Remove templates. Delete everything in the window that shows up.
Go to your browser, type “*BrowserName*://Policy” (for example Chrome://Policy) and press Enter.
Look for policies with values made of random numbers, copy those values, and save them for later.
Open the browser menu, go to the Extensions Manager, enable Developer Mode, and copy and save the IDs of any extensions you want to remove because you think they are linked to CaptchaTestAI.com.
Press Winkey + R, type regedit, and press Enter. In the Registry Editor, select Edit > Find > paste the saved Policy value > Find Next.
Delete the folder (key) containing the item that is found, search again, delete the next folder/key, and keep doing that until all relevant results are deleted.
Perform the same thing with other policy values and extension IDs that you saved.
Also, delete the following registry keys if they exist:
HKEY_CURRENT_USER\Software\Google\Chrome
HKEY_CURRENT_USER\Software\Policies\Google\Chrome
HKEY_LOCAL_MACHINE\Software\Google\Chrome
HKEY_LOCAL_MACHINE\Software\Policies\Google\Chrome
HKEY_LOCAL_MACHINE\Software\Policies\Google\Update
Next, search for Folder Options in the Start Menu, open it. go to View, check Show Hidden Files and Folders, and click OK.
Then navigate to C: > Windows > System32 and delete the following two folders from there: GroupPolicy and GroupPolicyUsers.
Winkey + R again, type cmd > Enter.
Type and run the following command: gpupdate /force.
Finally, download Chrome Policy Remover > Right Click > Run as Administrator. If you get a Windows warning > More Info > Run Anyway. Wait for the script to run and close the cmd window.
With all this done, your browser should be clean of any rogue third-party policies, and you can proceed to clean it from unwanted extensions and settings changes.
CaptchaTestAI.com.com Removal Tutorial
Pro Tip!
It is easier to follow the instructions on your phone. Open your phone browser and go to our article, to continue the guide
Remove nl78.CaptchaTestAI.com.com From the Browser
There are two likely reasons why you are getting the nl78.CaptchaTestAI.com.com redirects. The first is a rogue extension that’s enabling the redirects and the second is a browser permission given to the site. In either case, you must thoroughly clean the settings of your browser to ensure there’s nothing left in it associated with this rogue website.
These are the steps you must perform. They are for Chrome, but even if you are using a different browser, you’ll need to visit and clean the same types of settings:
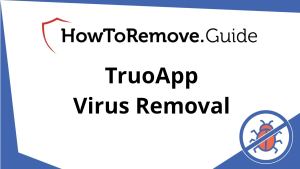
Total Time Needed :
20
Minutes
Removal Steps (Follow them precisely)
In Chrome (or another browser), open the browser menu, and go to Settings.
First visit the Extensions page and look for any suspicious, unfamiliar, or unwanted extensions and remove them.
Next, open Privacy and Security> Delete Browsing Data > Advanced. Pick a time period that extends back to a time before you started getting the CaptchaTestAI.com pop-ups, then check all boxes except the Passwords one, and click Delete Data.
Next, open Site Settings from below, open Notifications and see what sites are listed in the Allow section. Do you see CaptchaTestAI.com.com in there? If yes, select the three dots next to it and click Remove. Also do the same with any other questionable addresses.
Then check the other types of site permissions and clean them too.
Go to Appearance from the left, check it for CaptchaTestAI.com.com or other suspicious URLs, and delete anything you don’t trust. Do the same thing in the On Startup Tab.
Go to Search engines, select Google or another trusted site as your default search tool, and then click Manage search engines.
Delete any unfamiliar or suspicious addresses from the list of search tools.
Open File Explorer and navigate to C:\Users\*YOUR_USERNAME*\AppData\Local\Google\Chrome\User Data\Default\Extensions.
Delete any extension folders with names that match the extension IDs you saved earlier.
Finally, delete the Google folder located in C: > Users > *YOUR ADMIN USER FOLDER* > AppData > Local.

Leave a Reply