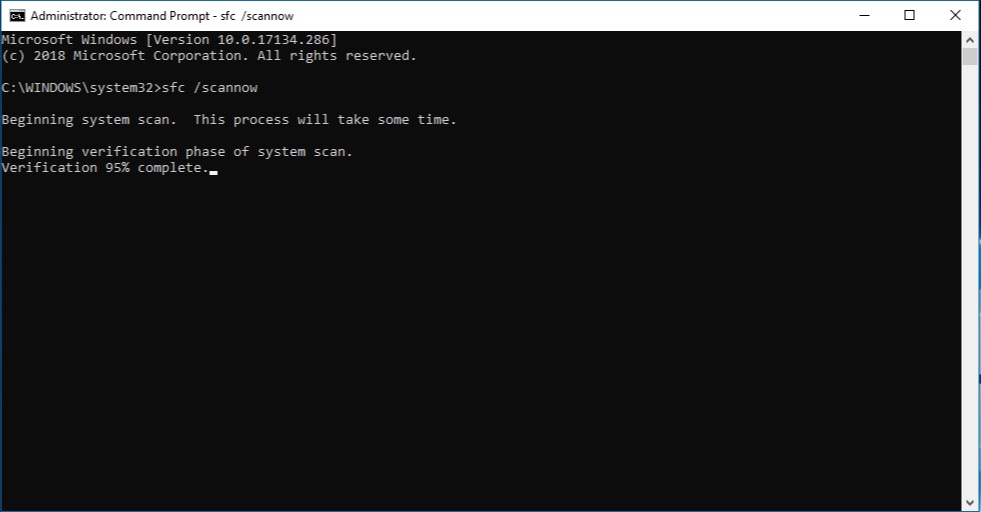How to Use SFC /Scannow to Repair Windows System Files?
sfc /scannow is a command, which is available under the Command Prompt and is commonly used to inspect all of the important Windows files on a given computer, including Windows DLL files and other protected OS files. The role of the System File Checker(SFC) is to find if there is an issue with any of these protected files and to replace them if required. If you ever find yourself in need to repair important Windows files, here we have prepared a detailed guide, which will show you how to use the sfc /scannow command.
How to Use SFC /Scannow?
Open the Command Prompt as an administrator or as it is very often referred to – the “elevated” Command Prompt.
Note: Windows 10, Windows 8, Windows 7 and Windows Vista require the sfc /scannow command to be executed from an elevated Command prompt window to work properly.
Once you open the Command Prompt, type the following command then press “Enter”.
sfc /scannow
Note: Between sfc and /scannow there is a space. Executing the sfc command without a space, as shown above, might result in an error.
If you are trying to use System File Checker from the Command Prompt available in Advanced Startup Options or System Recovery Options, see the Executing SFC /SCANNOW From Outside of Windows section below for some necessary changes in how you execute the command.
Next, wait for the System File Checker to verify the integrity of all the protected files on your system.
When the verification completes, the Command Prompt window will display a message similar to the one on the picture below, if some issues were found and repaired:
or something like this if no issues were found:
In older versions of Windows such as Windows XP or Windows 2000, you may need access to your original Windows installation CD or DVD at some point during SFC process.
Finally, restarts your computer and check if the sfc /scannow has corrected the issue that you were trying to repair.
How to read the CBS.log File?
When you run System File Checker, it creates a LOG file, which contains a list of every file that has been checked and every repair operation that has taken place. Assuming that Windows is installed on the C: drive, then you can find the log file at C:\Windows\Logs\CBS\CBS.log and open it with Notepad or another text editor. The information there could be used for advanced troubleshooting of your problem or as a resource for the tech support team.
Executing SFC /SCANNOW From Outside of Windows
In case that you are trying to run the sfc /scannow from outside of Windows, (for instance, from the Command Prompt available when you boot from your Windows installation disc or flash drive), or from your System Repair Disc or Recovery Drive, you will have to specify where exactly Windows exists in order to run the command.
This can be done by typing the following:
sfc /scannow /offbootdir=d:\ /offwindir=d:\windows
Here, the /offbootdir= option specifies the exact drive letter. The /offwindir= option specifies the Windows path, again including the drive letter.
Note: Keep in mind that when used from outside of Windows, the Command Prompt may not always assign the drive letters the way you see them from inside Windows. The C: drive may become D: in most installations of Windows 7 and above. That’s why make sure you check the letter of the drive where Windows is installed. Usually, that is the drive with the User folder on it.