How to block emails
On this page, you will learn how to block emails that are unwanted or irritating from reaching your inbox. The article provides instructions on how to do this on all your devices which are using Gmail, Yahoo, Outlook, Hotmail and Apple Mail.
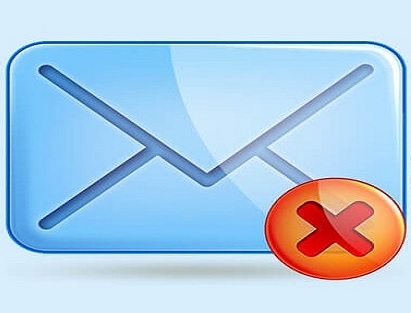
If you’ve been constantly bothered by dozens of unwanted email messages sent by specific individuals or different known and unknown organizations, you can easily block them. This won’t stop the spammers from sending you emails, but, at least, you won’t have to see those emails and deal with them again and again.
So, whether you want to block spam, junk mails, or maybe an aggressive salesperson or a friend who simply can’t stop sending you “adorable” picks and links, the fastest way to handle the unwanted emails is to put the sender’s email on a Block Senders list.
The different email service providers have different options for this, but, in general, it doesn’t take more than a few clicks. In fact, in the text below, we will show you exactly how to block the annoying senders on the most popular email service providers. So, if you are using Gmail, Outlook, Yahoo, Apple Mail or Hotmail, after you follow the instructions, you won’t have to worry about your overloaded inbox anymore.
How to block emails on Gmail
Gmail users can block specific email addresses in just a few seconds. Google’s Gmail platform has a pretty good spam filter and is pretty effective in blocking most of the unwanted messages.
However, if you want to block certain messages from specific senders, the instructions below will show you how to do that on both Gmail’s desktop and Android versions.
Block Emails on Gmail’s Web App
Firstly, we will explain to you how to block emails on Gmail through the web app. Here is a simple step-by-step guide to follow:
- In your web browser, navigate to mail.google.com.
- Next, find a recently sent email from the person or the organization you want to block.
- Open the unwanted email.
- Then, in the upper right corner navigate to the three vertical dots and click on the “More” option.
- A dropdown menu will open where you will have to select “Block (the sender’s address)”. That’s it.
How to block emails on Gmail’s web app
Block Emails on Gmail’s Smartphone App
If you are on your smartphone and you are using the Android or the iOS app, then you can block unwanted emails on Gmail’s App by following the instructions below:
- Open the Gmail app on your smart device.
- Next, find a recently sent email from the person or the organization you want to block.
- Open the unwanted email by tapping on it.
- Next, navigate to the three vertical dots and select the email’s Moreoption. Here it is important not to confuse this option with the Gmail app’s “More” icon in the very upper right corner.
- Select “Block (the sender’s address)”.
How to block emails on Gmail’s Smartphone App
How to block emails on Outlook
Outlook is the Microsoft’s Hotmail successor. If you are an Outlook user, there are a variety of ways to block senders in Outlook Mail and ban their unwanted messages from spamming your inbox. You can either block specific email addresses or automatically filter anything that looks like spam. Once blocked, the messages from the email address you no longer want to see will automatically be moved to the Junk Email folder.
Outlook has a web app, a smartphone app, and a desktop app and we will show you how to block emails on all three of them.
How to Block Emails on Outlook’s Web App
Here are the steps you need to follow to block an unwanted email address on the Outlook web app:
- From your browser, navigate to outlook.live.com and log into your account.
- Find a recently sent email from the person or the organization you want to block.
- Open the email.
- On the email window, click on the three horizontal dots in the upper right corner.
- Then, from the menu that appears, select “Block (the sender’s address)”.
How to block emails on Outlook’s web app
How to Block Emails on Outlook’s Smartphone App
If you are using Android phone or iPhone, we should inform you that you cannot block senders directly from the Outlook smartphone app. Instead, what you can do if you don’t want to be disturbed by particular emails is to send them to your Spam folder. All the messages you direct to your Spam folder will go there in the future and you will not see them in your inbox.
Here is how to set the emails from a particular sender to go to Spam on the Outlook’s mobile app:
- First, open the Outlook app on your smart device.
- Next, find a recently sent email from the person or the organization you want to block.
- Open the email.
- In the upper right corner of the app’s window, tap on the three vertical dots. Here it is important not to confuse them with the vertical dots in the email window.
- Then select “Move to spam”.
A quick tip: You can do the same by long-pressing on the email and then choosing the “More” icon in the top right corner.
How to Block Emails on Outlook’s Desktop App
If you are a Microsoft Office 365 subscriber or you’ve bought their license, then you have access to the Outlook desktop app. To block emails on the desktop app you need to follow these instructions:
- First, open the Outlook desktop app on your computer.
- Next, find an email from the person or the organization you want to block.
- Then, right-click on the email.
- From the menu that opens, navigate to Junk > Block Sender.
How to block emails on iPhone
In this section, we will teach you how to block an email address on your iPhone, iPad or Mac.
There are many reasons to block an email sender and, sometimes, this may be the only solution to messages from pesky scammers or third-parties who keep sending you irrelevant press and spam. Naturally, Apple has a number of ways to block people from sending junk to your email’s inbox.
How to block an email on Apple Mail
If you are a Mac, iPhone or iPad user, and you want to block someone in the Apple Mail app, you should know that the Apple Mail app on the iPhone does not have a direct option to block people from sending you email.
However, you can do this manually from each individual email service you are using. So to block a sender, the best way is to log into the email service provider’s website (Gmail, Outlook, Hotmail, Yahoo, etc.) using a web browser or request the desktop site if using an iPhone, and block the sender from there. For reference, feel free to use the instructions on this page for each email provider.
To block a sender in iCloud, you will have to create a “rule”. For that, you’ll need to either use the Mail app on Mac or log directly into iCloud’s web version.
Here is what you need to do to block a sender in iCloud and move its messages to trash:
- First, open the Safari Browser and type the following address in the address bar https://www.icloud.com/#mail. If required, login with your Apple ID and password.
- If you are doing this through your iPhone you should know that the iCloud’s mobile version does not have a blocking option. Therefore, you’ll need to request the desktop site by tapping and holdding the refresh button in the web address bar at the top of the screen. The moment the menu appears, select “Request Desktop Site”. Refresh the page and make sure you see the desktop version on your iPhone.
- Next, open a recently received email from the person or the organization you want to block.
- Then, at the bottom left corner of the screen, select the “Gear” icon.
How to block emails on iCloud step 4 - A window will appear where you will need to select the “Rules” tab and then tap “Add a Rule…”. Here you need to create a rule to block a sender in iCloud if you want to send their email to the trash.
How to block emails on iCloud step 5 - Set a rule so that if an email message “is from” the person/organization you want to block, then “Move to Trash”.
How to block emails on iCloud step 6 - Click “Done”.
NB: If you are facing issues while using the desktop website version on your iPhone, try logging in from a desktop browser on a Mac.
How to block emails on Yahoo
If you are a Yahoo user, Yahoo provides a way to block emails from specific senders and you should take advantage of it. Learn how to automatically block unwanted messages in Yahoo Mail with the step-by-step guide below.
Yahoo is among the most popular email providers and offers both a Yahoo web app and a Yahoo smartphone mail app.
Here is how to Block Emails on Yahoo’s Web App
To block a sender on Yahoo through the web app, follow these instructions:
- From your web browser navigate to mail.yahoo.com.
- Next, find a recently sent email from the person or the organization you want to block.
- Open the email.
- In the top right of the email window click on the three horizontal dots.
- A dropdown menu will appear where you will need to select “Block Senders”.
How to block emails on Yahoo Web App 6. A pop-up window will appear where you need to confirm your settings.
How to block emails on Yahoo Web App step 6
How to Block Emails on Yahoo’ Smartphone Mail App
You cannot block a sender on the Yahoo Mail app directly, but you can send the unwanted emails to your Spam folder.
If you want to send all future emails from a specific email address to your Spam folder on the Yahoo Mail app automatically, follow these instructions:
- First, open the Yahoo Mail app on your smart device.
- Find a recently received email from the person or the organization you want to block.
- Open the email.
- Next, tap on the right vertical dots on the right side of the screen.
- Finally, from the dropdown menu select “Spam”.
How to block emails on Hotmail
NB: Hotmail.com has been upgraded and re-branded to Outlook.com.
Like most other popular email providers, Hotmail has settings that allow you to mark messages as spam. Those messages get filtered directly into your Spam Email Box. This section of the article will provide you with instructions on how to block emails on Hotmail (now known as Outlook).
Basically, Hotmail allows you to manage your inbox content by adding or deleting email addresses on the Blocked Senders’ list.
The process of blocking a sender on Hotmail is simple and here are the instructions for it:
- Log into your Hotmail account.
- Next, click the “Options” menu in the top right of the screen.
- Then, select “More Options”.
- Choose “Safe and Blocked Senders”.
- Then “Blocked Senders”.
- Finally, type the email address of the person or the organization you want to block.
Final words
Unwanted emails shouldn’t get in the way and create chaos in your inbox. However, sometimes spam messages may find their way through the filters and in those cases, you may need to manually block someone from messaging you by adding them in the Block senders’ list.
Blocking certain emails may also be a good preventive measure against email distributed threats such as Ransomware or Trojans. Therefore, do not hesitate to use the instructions above and clean your Gmail, Outlook, Hotmail, Apple Mail and Yahoo from unwanted spam.